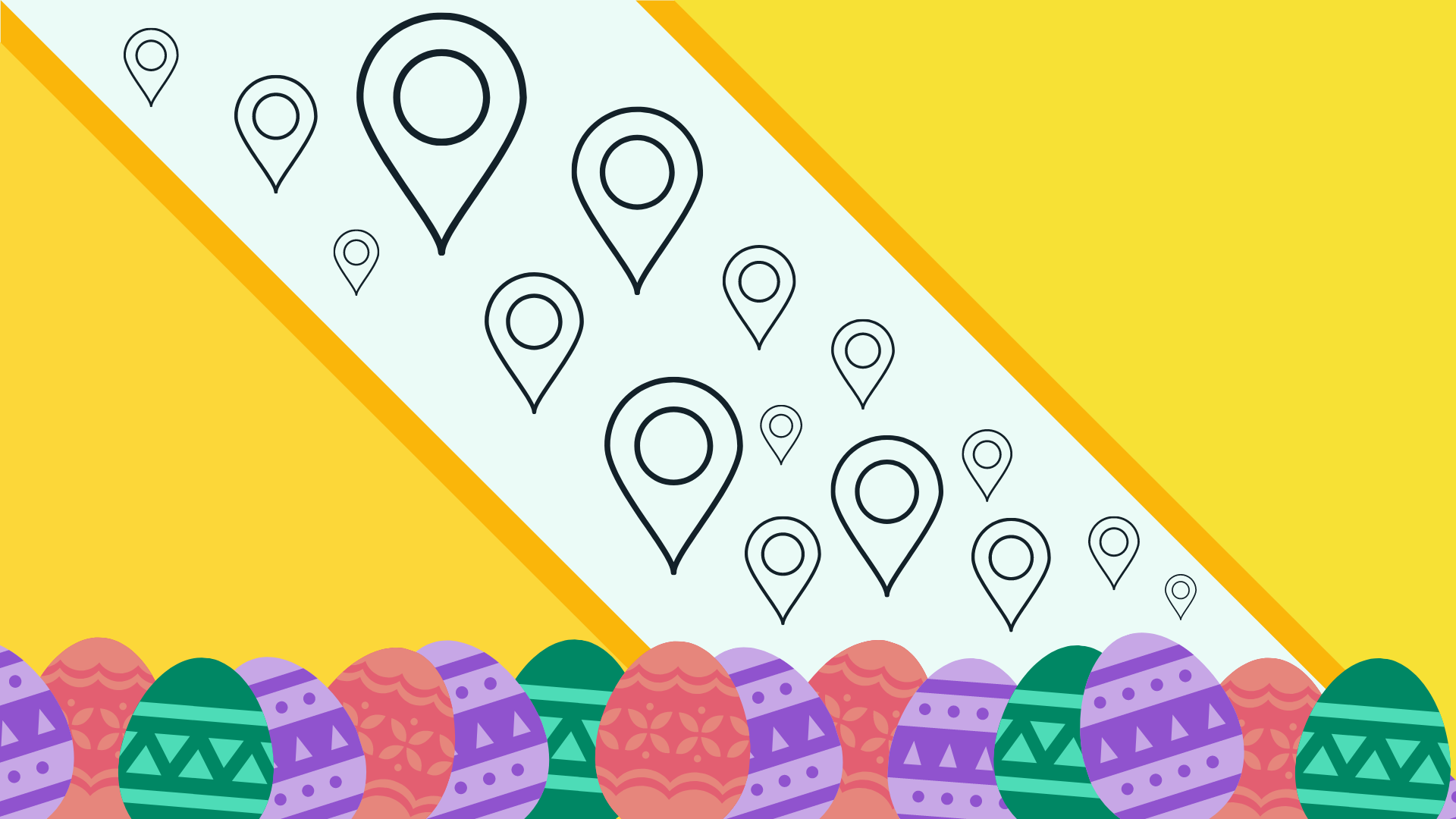Easter’s just around the corner and while you’re preparing for the weekend holiday – with care, of course – we’re here to remind you that you’ll need to make a few adjustments on your Google My Business profile too.
Don’t know where to start or what to do? Here are three sections of your Google My Business listing that you need to update before Easter weekend arrives.
1. Update your special hours
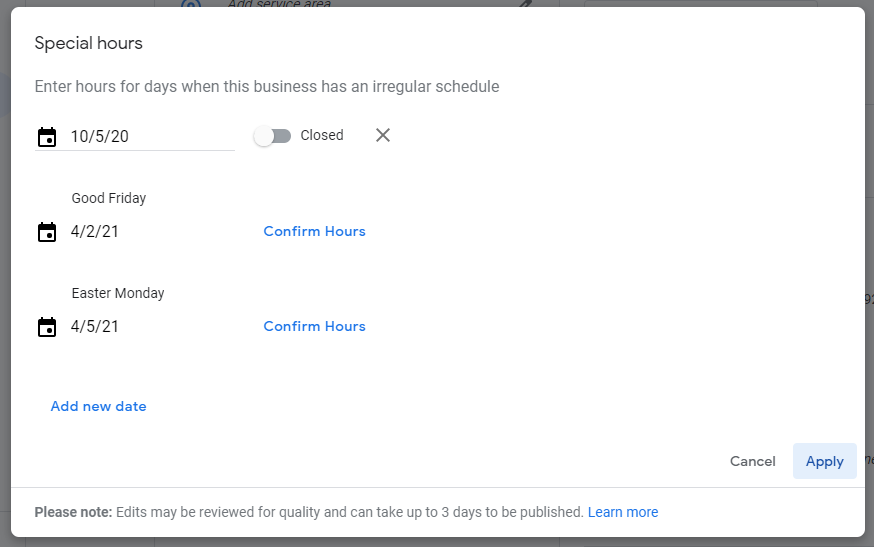
On any holiday, you’re bound to change your operating hours – or you could be closed for the duration of the holiday weekend. Whatever your schedule is, you need to inform your customers of any time changes. You can do this on your Google My Business manager easily.
Take note that you can only update your special hours if you’ve set a fixed regular hours.
On the DigitalMaas Platform
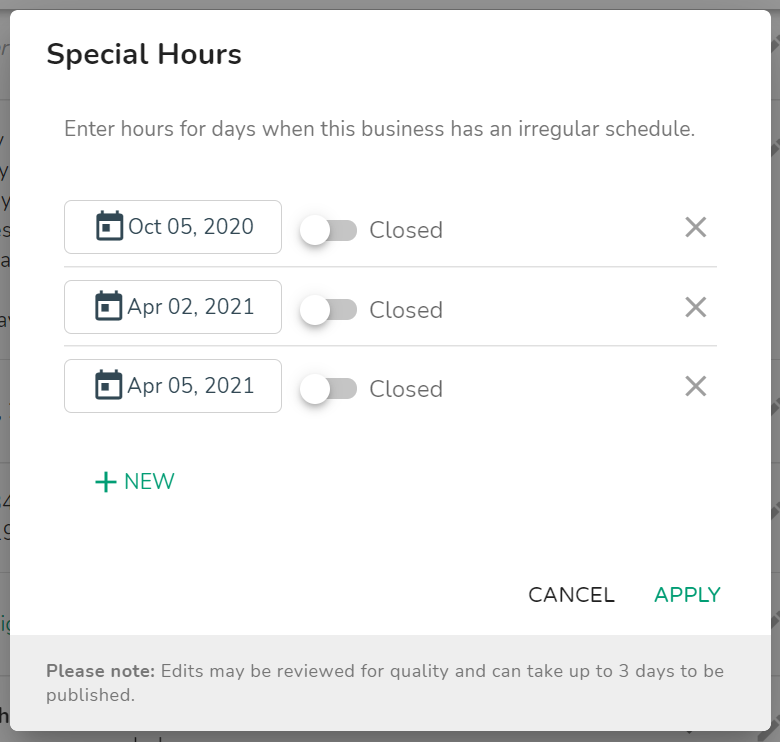
If you’ve got more than one location to update, it can be tiresome to go in and out of different listings just to make the same changes. On the DigitalMaas Platform, you can click on some or all your locations and make that one update within a few seconds. Here’s how to do it:
- Log in your DigitalMaas Platform account.
- On the left navigation panel, click Locations.
- You’ll see your locations on the dashboard. You may tick the box beside the business name to select a specific number of or all locations.
- Once you tick your chosen locations, a panel will appear above your locations list. Click Edit. Get presented with a series of steps.
- On the ‘Select Property’ drop-down menu, choose Special Hours. An additional section will appear below the property menu.
- Click to add new hours. Once done, click Review.
- After reviewing your selected special hours, click Confirm.
You may check your Google My Business profiles if the changes have been implemented.
If you have other properties and locations to edit aside from Special Hours, you can learn how to do them using this Support Article.
The main advantage of updating your special hours is that it helps improve your relevance in local searches. Aside from that, it enhances the customer experience as you are giving truthful and accurate information to them.
TIP: If you’ll be closed for more than a week (seven days) but have plans to reopen in the future, you can tick your business as Temporarily Closed. You don’t need to update your special hours for this.
2. Add a Google Post
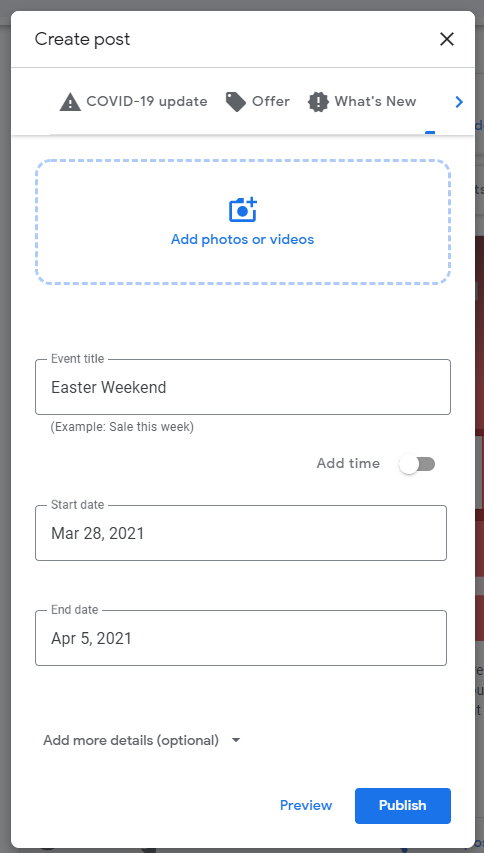
Google My Business gives you a great opportunity to share details about your store using Google Posts.
For example, when you have a small Easter Egg Hunt in your restaurant – limited slots only due to COVID restrictions, of course – you can announce it GMB. Use the ‘Event’ post type and fill out the details and hit ‘Publish.’
Or if you just want to greet your patrons a Happy Easter holiday, that can work too. Send it out as a ‘What’s New’ post – that simple.
The point of publishing a Google Post is to let your customers know that you’ve got something planned for them. After all, GMB posts are perfect for increasing social engagement and converting customers who are looking for products or services you offer.
On the DigitalMaas Platform
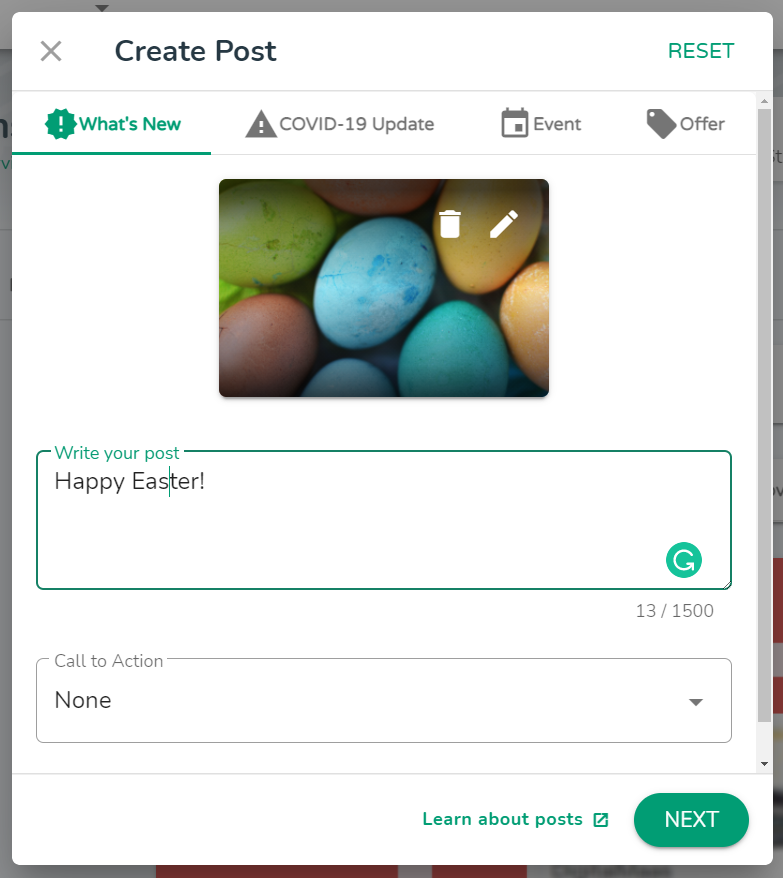
Whether you’ve got one location or several, you can also update your Google Posts on the DigitalMaas Platform. While the original Google My Business manager can let you update one location at a time, the Platform can update several. It’s the same with bulk-publishing GMB posts. Here’s our quick and painless guide to adding multiple Google Posts:
- Log in to your DigitalMaas Platform account.
- On the left navigation panel, click Locations.
- You’ll see your locations on the dashboard. You may tick the box beside the business name to select a specific number of or all locations.
- Once you tick your chosen locations, a panel will appear above your locations list. Click Create Post. Get presented with a Google Post creator.
- Choose which content type you want to publish (What’s New, COVID-19 Update, Event, Offer).
- Add your image, type in your message, choose a CTA Button and paste in your link. Once done, click Next.
- Schedule your Google Post. If you want to publish it right away, you can just choose to publish Now.
- If you want to repeat your post, you can choose from daily, weekly or monthly. If it’s a one-off post, choose Never.
- Once done, click Publish.
Aside from keeping your customers updated with events and offers from your establishment, Google Posts are a great way to keep introducing fresh content into your Google My Business listing to keep it relevant to your audience and ranking on local search results.
3. Upload photos related to the holidays and your business
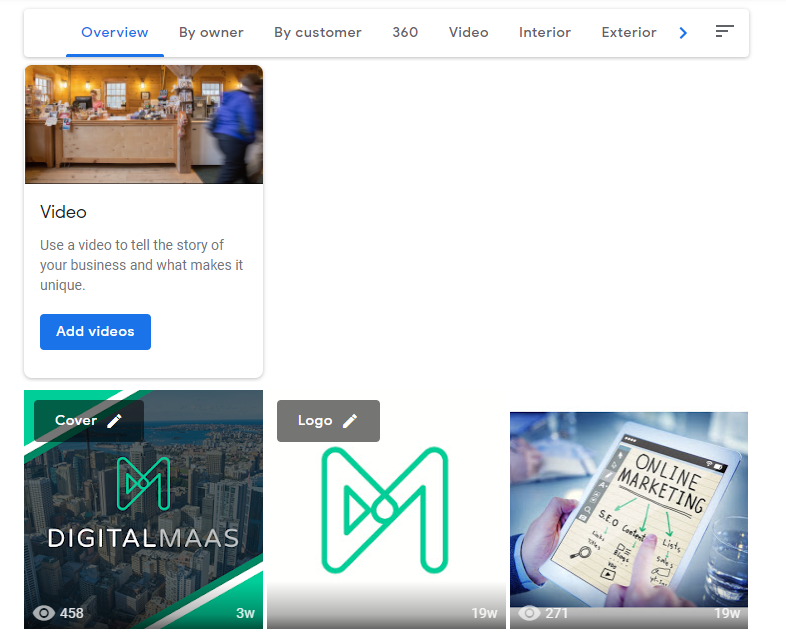
There are three main advantages of regularly uploading photos on your Google My Business listing:
- They help your customers recognise you when trying to look for you physically
- They give customers an idea of the environment they’re about to enter into
- They provide more insight into how your staff works and how your business builds a sense of community in-store
Even during holidays like Easter, you need to upload a few photos of your establishment. Show some Easter decor by the cashier, present some holiday-related food and drinks or take candid pictures of your team preparing for the weekend. All those are meant to help customers make the decision of doing business with you.
On the DigitalMaas Platform
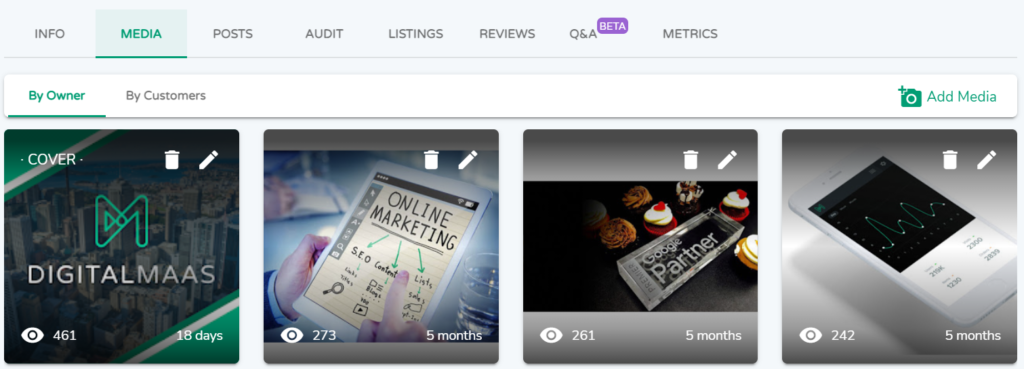
If you’ve got a few photos to upload on your Google My Business listing, you can add them using the Platform. Here’s how to do it.
- Log in to your DigitalMaas Platform account.
- On the left navigation panel, click Locations.
- Click on the business name of the location you want to upload photos to.
- On the navigation above your information overview, click Media.
- You’ll see your photo album. On the right side of the page, click Add Media.
- You can add one image at a time as you’ll need to determine its category:
- Cover photo
- Profile photo
- Logo
- Exteriors
- Interiors
- Products
- ‘At Work’
- Food & Drink
- Menu
- Common areas
- Rooms
- Teams
- Uncategorized
- Once done selecting the category and uploading your photo, click Publish.
Let your photos speak for your business and entice customers to come to you during the holiday weekend.
Conclusion
Google My Business is more than prepared to help you and your customers make the most out of the Easter holiday – or any other holiday for that matter. Updating your special hours, informing your customers through Google Posts and uploading holiday-related photos to your profile all help you get the foot traffic you want for the weekend. Don’t forget to double-check if your info is updated too. If you need additional help, let us know and we’ll be more than happy to lend a hand.
Want to bring your Google My Business profile to the next level with expert support from local SEO specialists? Sign up for an account today and let’s talk about your success with GMB.