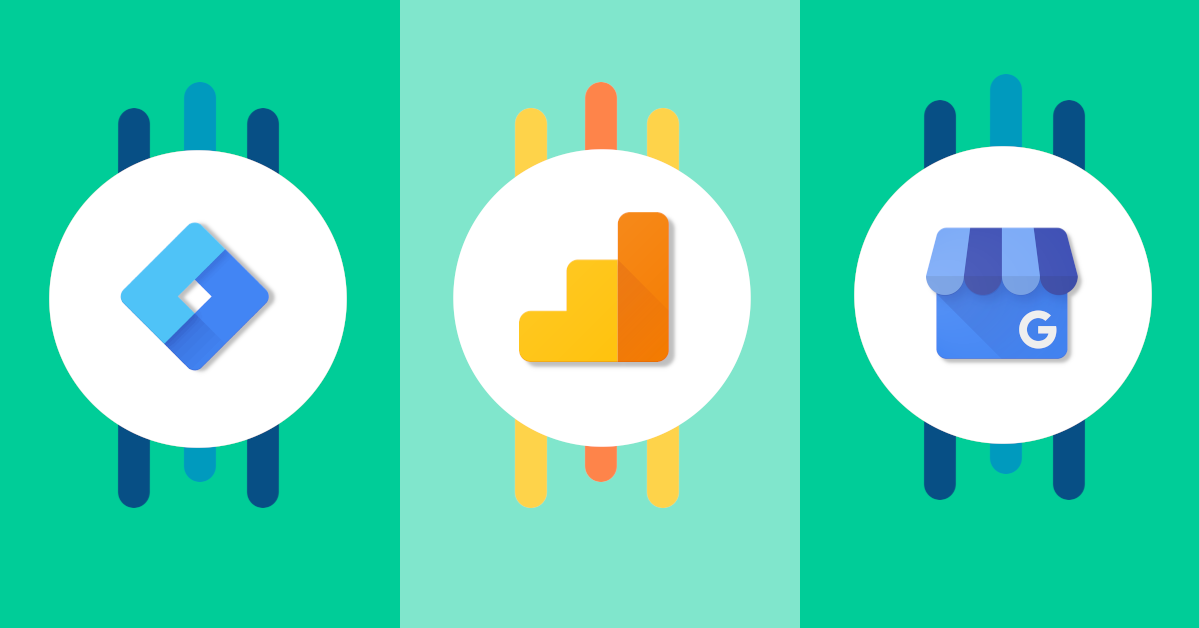Some Google marketing tools give you the ability to manage the specific level of access to other users so you won’t have to provide them with your login details. That way, the right people can monitor and optimise your web visibility in the best way possible without putting your privacy at stake.
At DigitalMaas, we believe in full transparency and have you keep full ownership of your data. We can set it up for you and make sure you’re the primary owner of your account.
[lwptoc]
Why User Permissions in Google Marketing Tools Matter
When you work with us for SEO and SEM, we need to get access to your Google tools so we can properly measure the success of your campaigns. We can form data-driven strategies aligned to your business goals and execute them without hassle.
Get Precise Data
We need to know how well your website is performing so they can determine the right strategy for your campaign. With real-time data on hand, they can identify your business’ strengths and weaknesses, fine-tune your campaign as we go, and ultimately measure your ROI. This also ensures accurate and transparent reporting.
Make Prompt Fixes
Website issues can arise when you least expect them. When you grant us the appropriate permissions, we can address them as soon as possible to prevent them from impairing your marketing efforts.
Manage Your Online Presence
We will ensure that your business information is accurate, consistent, and up-to-date so that you won’t miss out on leads. We will also see to it that every element of your website is functioning to deliver smooth user experiences while increasing your potential to rank.
Nevertheless, you should carefully control user permissions as there will be some users who can only view the data and others who can manage what and how data is gathered. Make sure you only give full permissions to users who know the ins and outs of managing Google tools.
Essential Google Tools for Your Digital Marketing Campaign
Google offers an extensive range of tools that you can utilise for your online marketing campaign. You’ll need a Gmail account or a Google Suite email address to use them. For SEO purposes, you need to set up the following:
Google Analytics
This platform provides important insights and metrics about your website’s performance. We use this to track and analyse your site to see if your marketing strategies are effective.
Google Tag Manager
This tool simplifies the way we manage tags and code snippets so that can collect data from your website in no time.
Google My Business
This is a business listing platform that helps manage your online presence. We optimise your listing so you can maximise your audience outreach.
Google Search Console
This tool allows us to monitor your website’s presence in Google search index. We can see which parts of your site needs fixes so we can improve its performance and achieve a better user experience.
How to Grant Access in Google Analytics
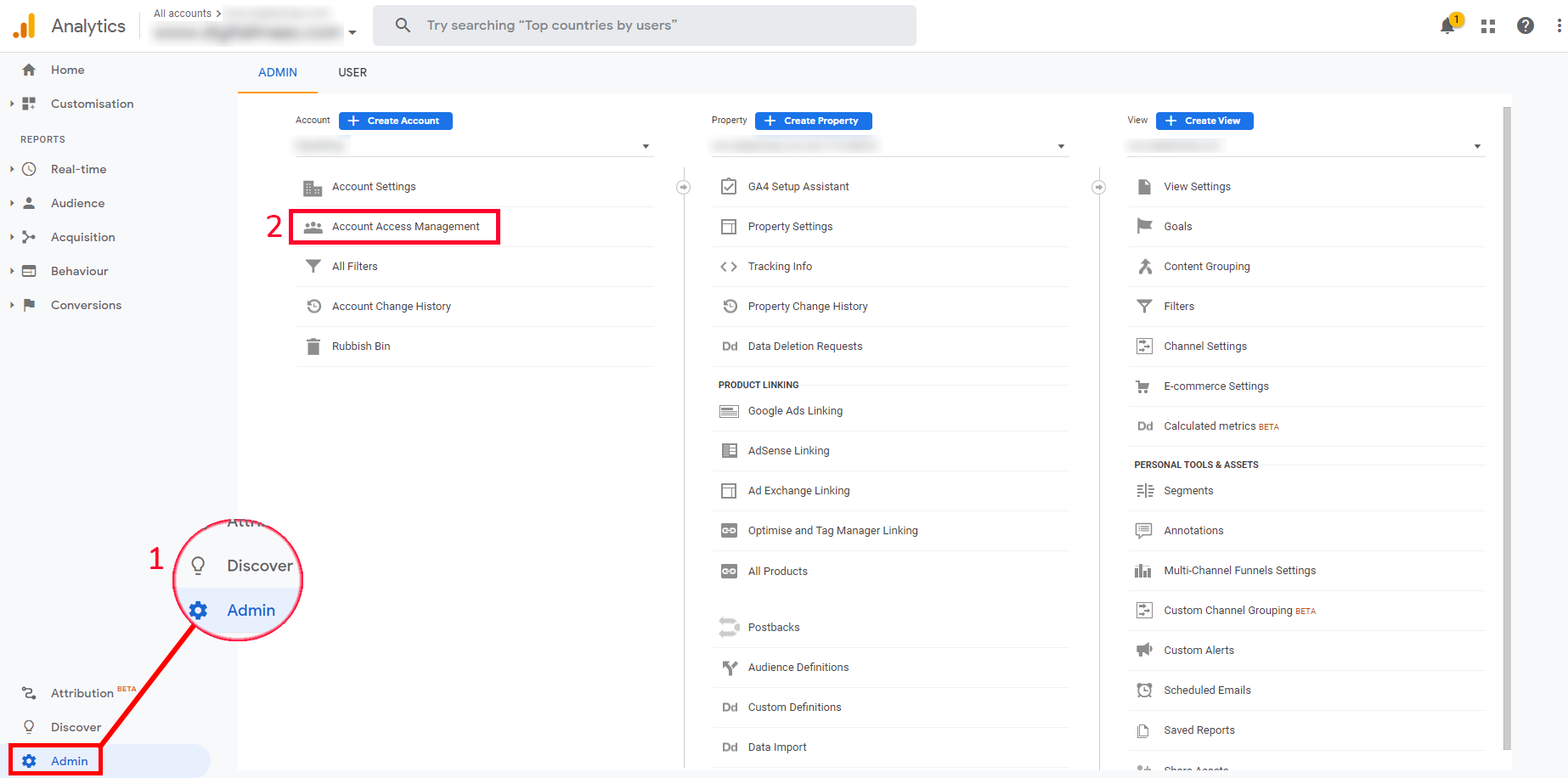
Login to your Google Analytics account. Go to Admin on the left-hand sidebar menu, then choose Account Access Management under the Account column.
In the Account Permissions list, click the + icon then Add Users. Enter the email address of the user you would like to grant access. Below, you will see the permission levels you can assign to the user:
- Edit – The user can execute administrative and report-related functions like add and edit properties, views, filters, goals, and more.
- Collaborate – The user can create and edit shared assets, like dashboards, segments, and attribution models.
- Read and Analyse – The user can see report and configuration data.
- Manage Users – The user can add and delete other users, as well as modify permissions.
We recommend ticking off all the boxes so we can set up your campaign properly and make the necessary improvements as we analyse the key metrics. Select “Notify new users by email” to inform them about the permissions. Then, click “Add”.
How to Share Access in Google Tag Manager
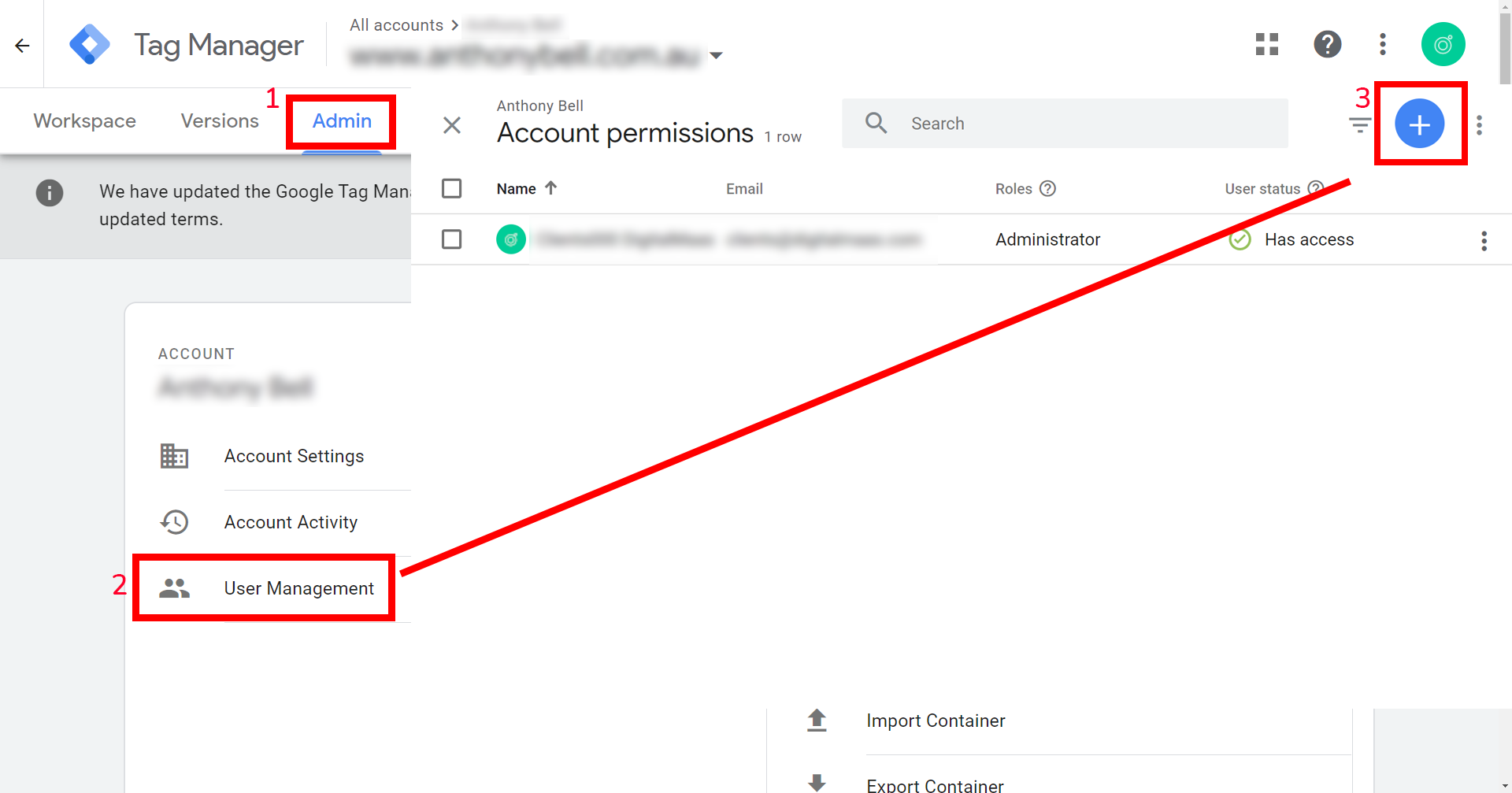
Sign in to Google Tag Manager. Click on your preferred account and click “Admin” tab. Choose “User Management” under the Account column.
Click the + button in blue to add a user. Enter the user’s email address, then select “Administrator” for the Account Permissions.
For the Container Permission, you’ll find the following options:
- No Access – The user will not be able to view the container listed in your account.
- Read – The user will see the container listed and can see the tags, triggers, and variables in the container, but won’t be able to make edits.
- Edit – The user can add workspaces, as well as edit tags, triggers, and variables, but can’t create versions.
- Approve – The user can make versions, workspaces, and implement changes, but not publish.
- Publish – The user has full rights to create versions and workspaces, as well as make changes and publish.
Choose “Publish” for the Container Permission. That way, we can add, change, and debug tags for your website.
How to Grant Access in Google My Business
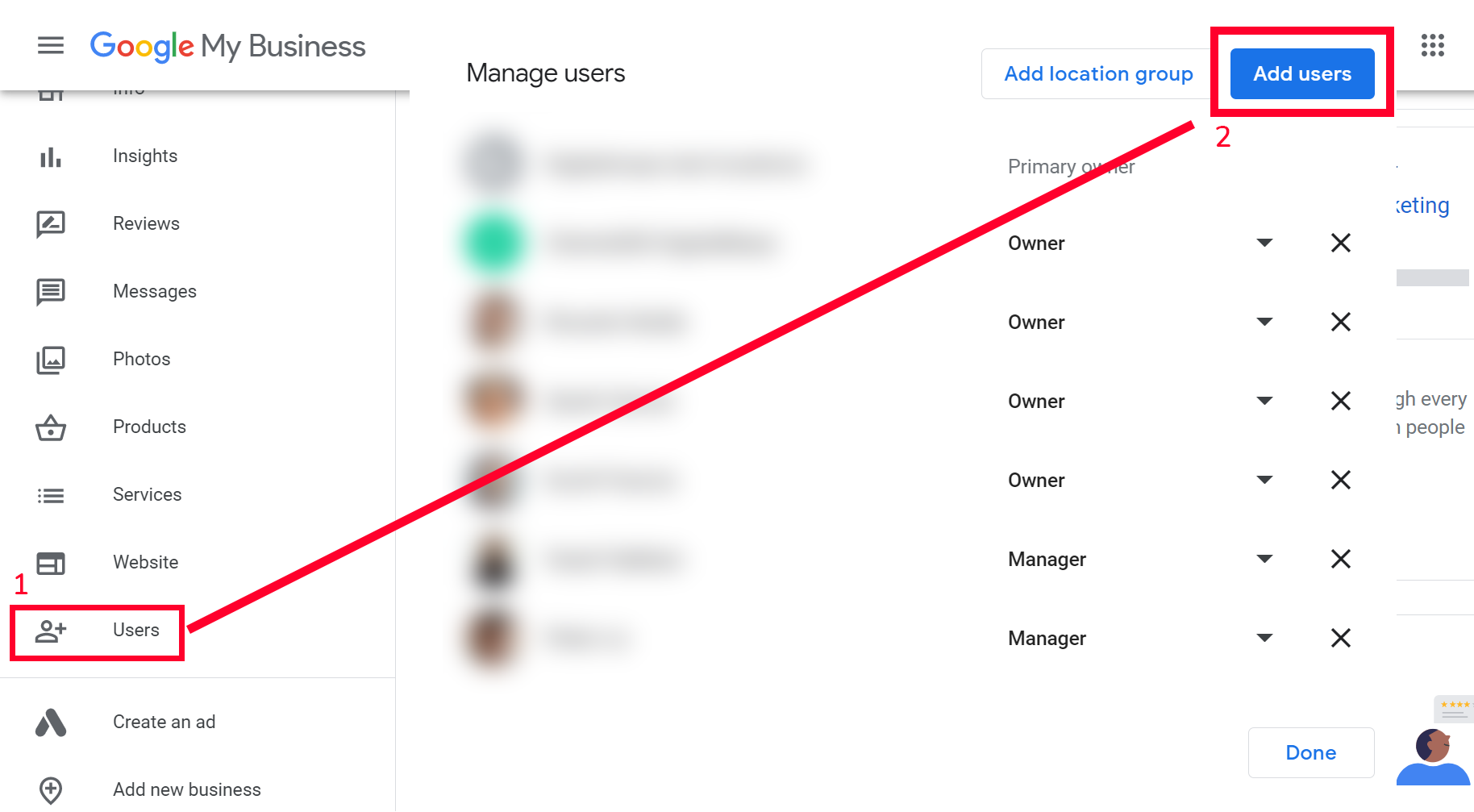
Login to your Google My Business account. If you have multiple locations, open the one you would like to manage. Go to “Users” then click the “Add New Users” icon on the upper-right corner.
Enter the email address of the user you’d like to add. You will find three types of users:
- Owner – Has full administrative capabilities, such as adding users, removing listings, accepting Google updates, publishing posts, and editing business information. Take note that Google My Business can have multiple owners, but only one primary owner.
- Manager – Has the same capabilities as the Owner, only that they cannot add new users and remove listings.
- Site Manager – Has the capability to edit some business information like hours and phone number, as well as manage posts. However, they cannot accept Google updates, modify location settings, and other administrative functions.
Choose Owner then invite the user.
Note: Apart from manually adding users to your Google My Business, we can send you a request instead. You will receive a message from Google on your email and you can just approve or reject it.
If your Google My Business page is still unverified or you haven’t created one yet, we will take care of this for you. Please expect a 5-Character PIN code to be sent to your business address in the next two weeks.
How to Share Access in Google Search Console
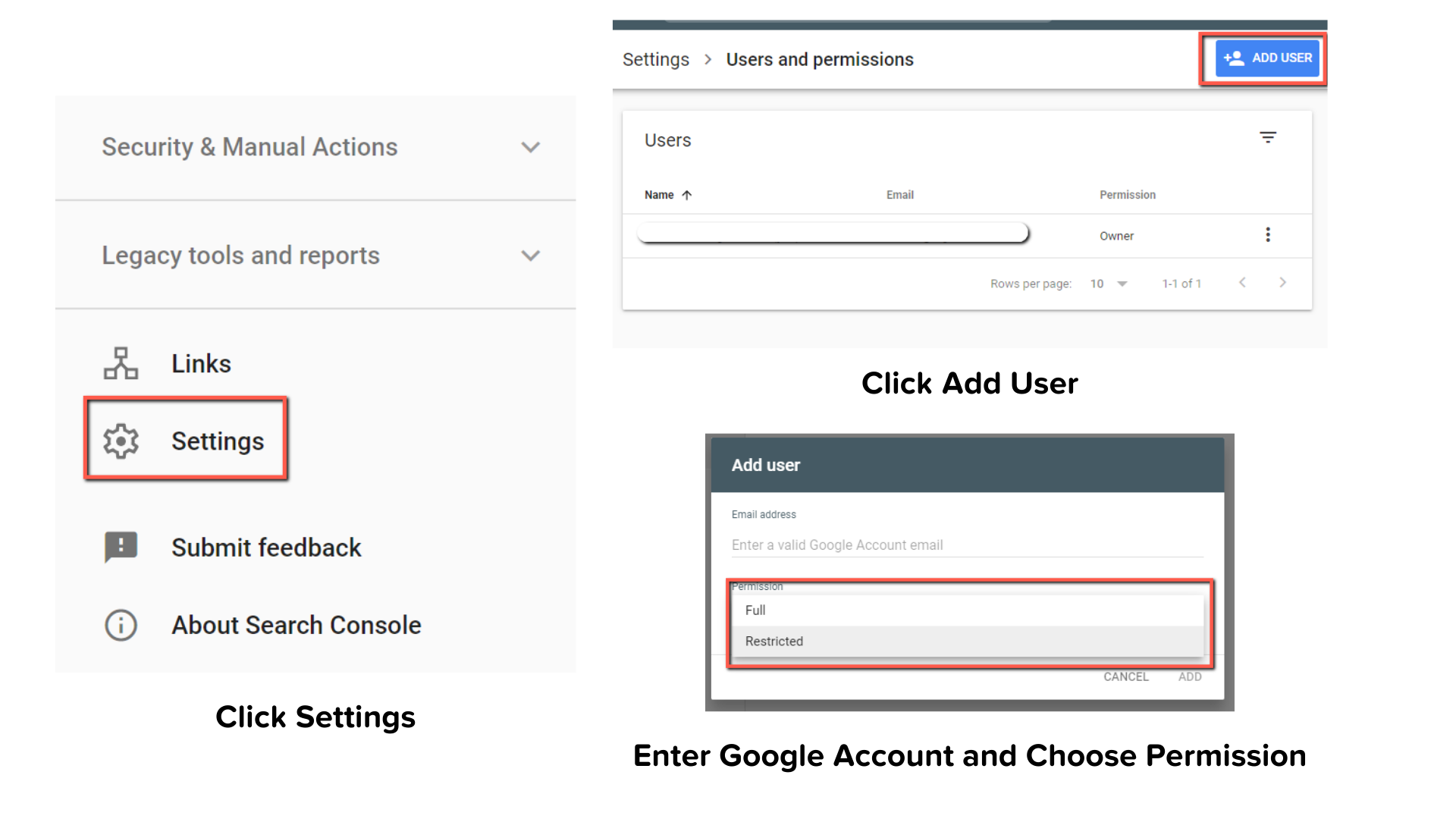
Sign in to Google Search Console, then open a www or non-www property. Find “Settings” on the left-hand sidebar menu, then tap on “Users and Permissions”.
Click “Add User” on the top-right corner. Enter the user’s email address, then choose Full for the permission. This enables the user to view all the data and implement some actions. Restricted permission, on the other hand, can only view data.
You need to do the following steps for both WWW and non-WWW properties (www.domain.com and domain.com).
Start Your Digital Marketing Journey With Us
Take the first step to online marketing success! Our super team will guide you through every step as we take your website to the next level. Get in touch with us today for more information. You can also get your FREE website analysis by signing up to our platform.